Keywords are the foundation of any SEO campaign. Optimizing for the most cost-effective, relevant search terms is sure to bring you the desired rankings and traffic and save big in the meantime, both time- and money-wise.
Spot-on keyword ideas from Google Webmaster Tools, Analytics, and AdWords
Obviously, the more of the right keywords you can target, the better. Alas, finding those gets increasingly difficult: with Google Autocomplete closing its API, many free keyword tools (like Übersuggest) may stop working — unable to get the data they were built upon.
But here's the good news: even after the API shutdown, Google Autocomplete will still be available in your Rank Tracker. And here is the even better news: in today's update, we've added 3 new keyword research techniques to Rank Tracker's 17 existing methods, letting you get even more valuable keyword ideas right from Google:
1. Keywords you already rank for (Google Webmaster Tools)
2. Keywords that bring you organic & paid traffic (Google Analytics)
3. Keywords relevant to your landing pages (Google AdWords)
2. Keywords that bring you organic & paid traffic (Google Analytics)
3. Keywords relevant to your landing pages (Google AdWords)
And that's not all — read on to find out which other improvements in Rank Tracker's keyword research functionality are out today!
1. Find and analyze terms you already rank for
Ranking for keywords you haven't been specifically optimizing for (and probably haven't even thought of!) is surprisingly common.
What if you could have a list of such keywords? That would let you assess all of them comprehensively, pick the most profitable ones, and further optimize your pages for these. would require much less time and effort than trying to get to the top for keywords your site isn't even listed in Google for. A bit of keyword-targeted on-page SEO will get you a long way — and can save you months of hard SEO work.
The latest version of Rank Tracker lets you quickly import keywords your site is already listed for right from Google Search Console.
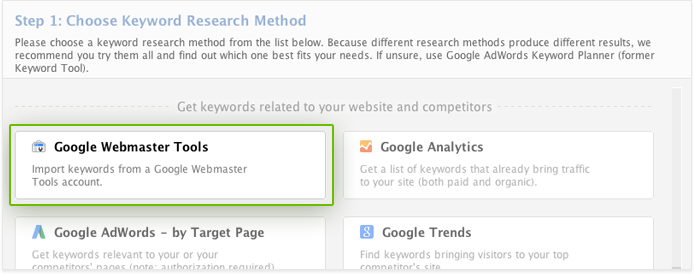
Read the how-to...
2. Discover all keywords that bring you traffic
Knowing exactly which search queries are attracting search traffic — both organic and paid— most affectively is a valuable asset.
With its latest update, Rank Tracker lets you easily discover all keywords that bring Google traffic to your site, pulling the data right from Google Analytics at a click of the mouse.
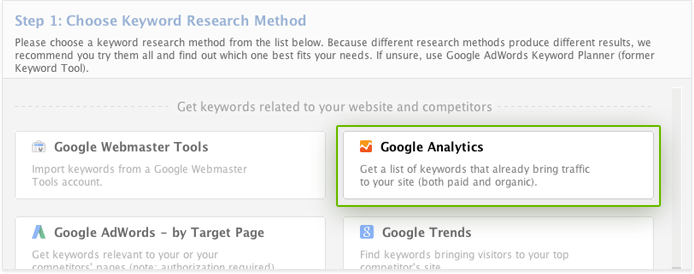
Read the how-to...
3. Uncover keywords relevant to any page
Google indexes web pages in correlation with certain search queries — alas, these may not always be the ones you've been optimizing your pages for.
The latest Rank Tracker lets you quickly get a list of keywords Google thinks are relevant to any page on the web (or multiple pages at a time!) right from Google Adwords.
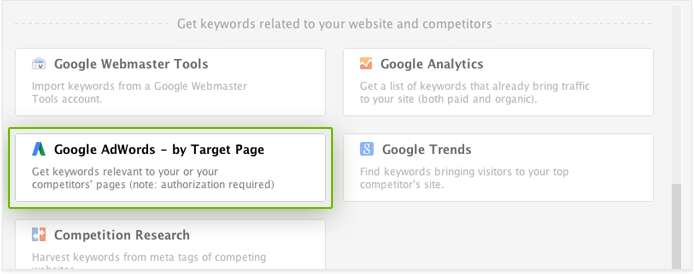
Read the how-to...
More improvements for handier keyword research
Along with the 3 new keyword research methods, the latest Rank Tracker update also offers a bunch of improvements to make the process of finding and assessing keywords as easy and intuitive as it gets.
1. Tag keywords right in the Suggest Keywords wizard
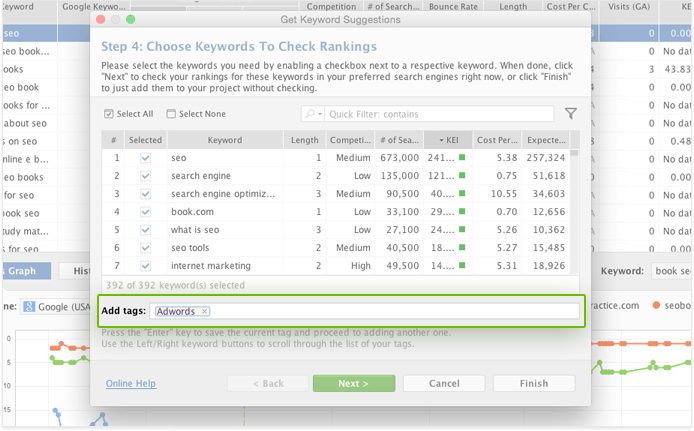
The new Rank Tracker lets you add tags to keywords as it finds them — regardless of the keyword research method you're using. When the app comes up with a list of keywords, feel free to tag them right away — so that you can then easily tell which of the ideas came from which source.
2. Filter keywords in the Suggest Keywords wizard
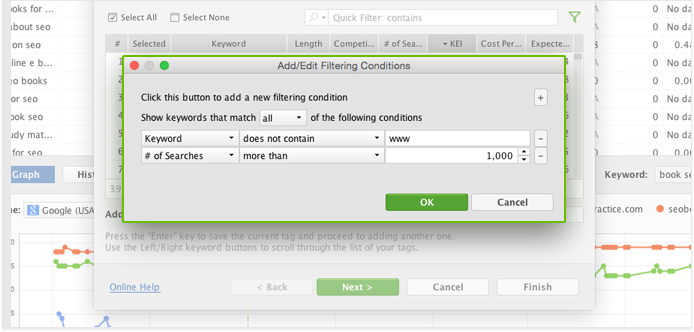
When Rank Tracker finds keywords for you (using any of its 20 research methods), it lets you filter them right away to make sure you only choose keywords that meet certain requirements. Just click the  button and hit
button and hit  to add a filter.
to add a filter.
3. Get expected AdWords ad clicks for every keyword
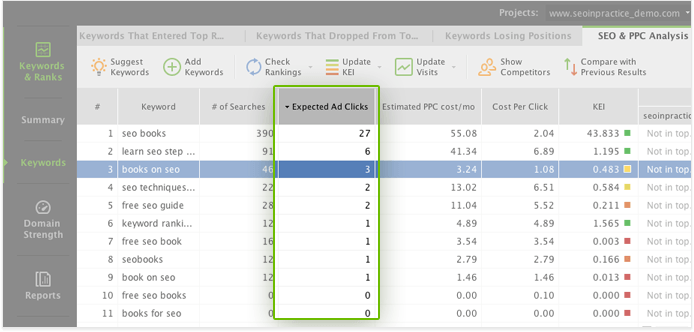
In today's Rank Tracker update, we're also adding a new factor to make keyword research and analysis even more efficient for you. In Rank Tracker's SEO & PCC analysis workspace, you'll now find the Expected Ad Clicks column, showing how many clicks a month an AdWords ad can expect to get in Google, letting you easily estimate the cost-effectiveness of placing an ad for any query.